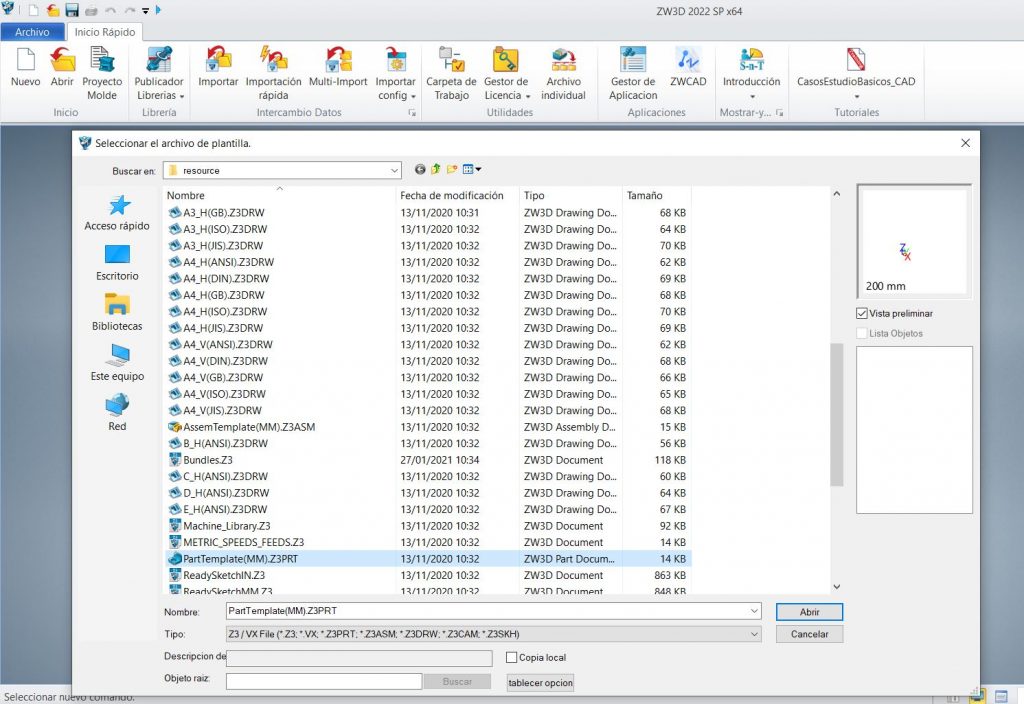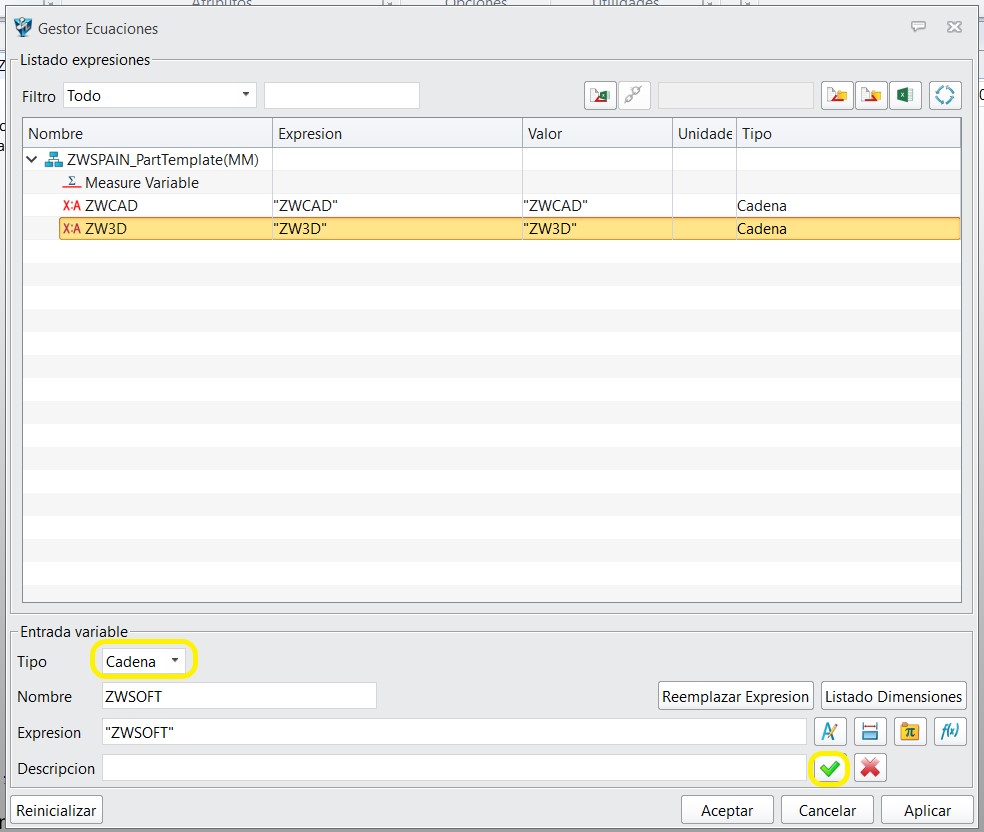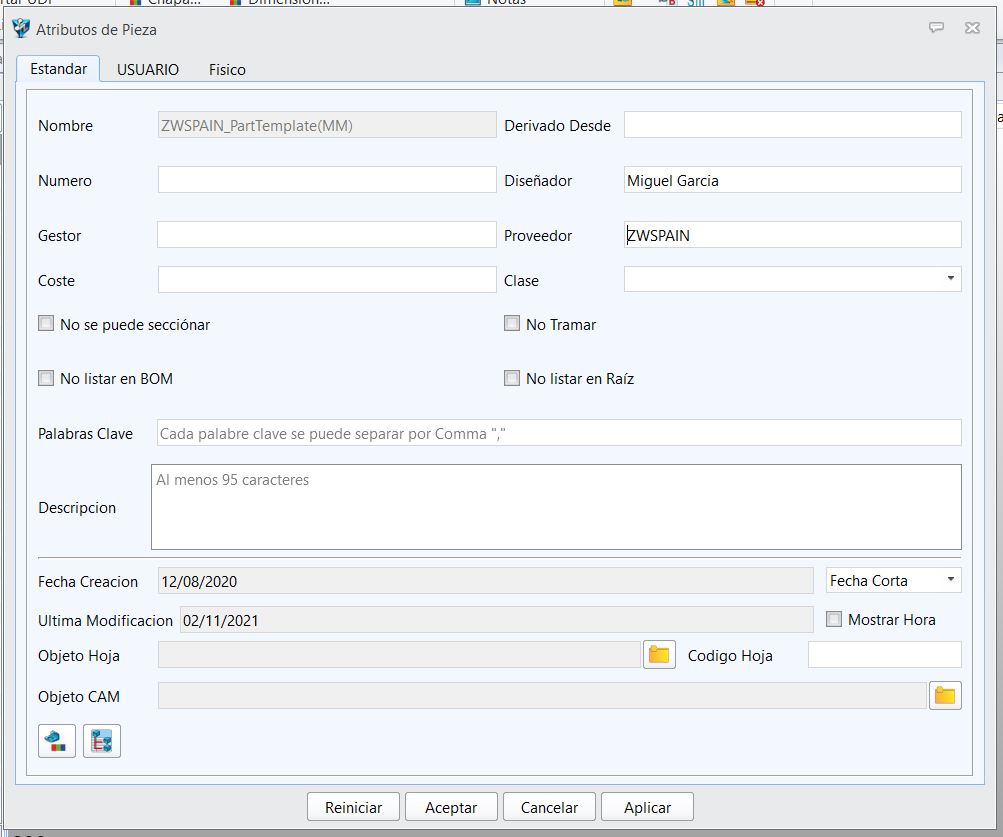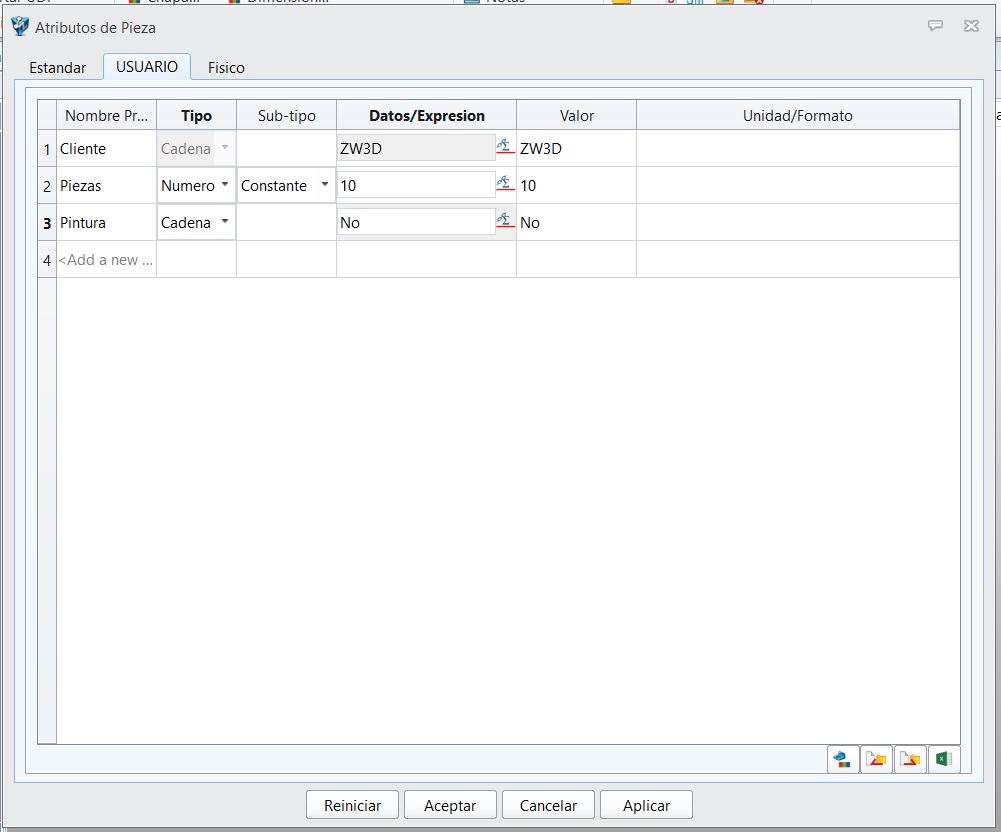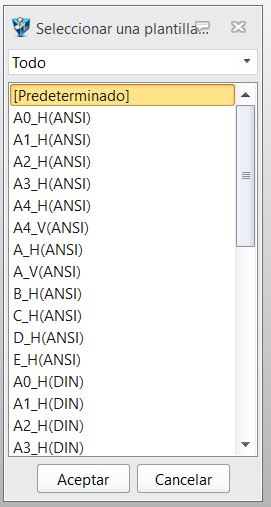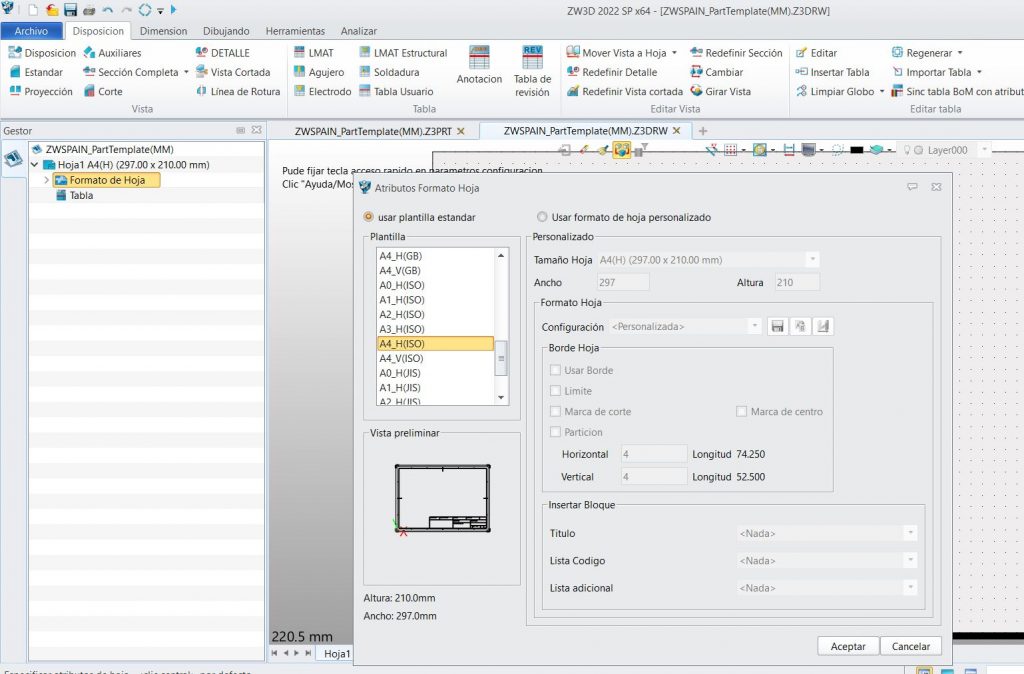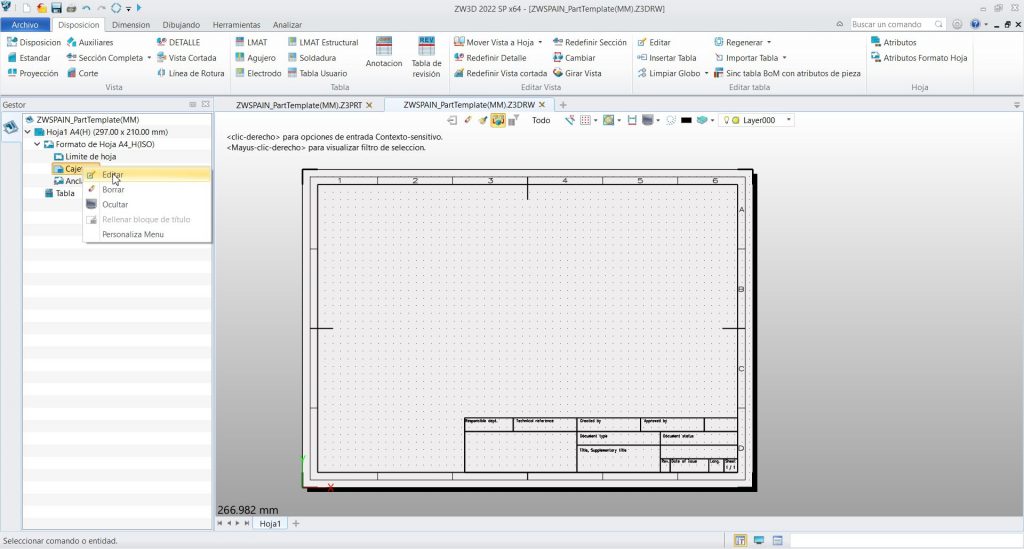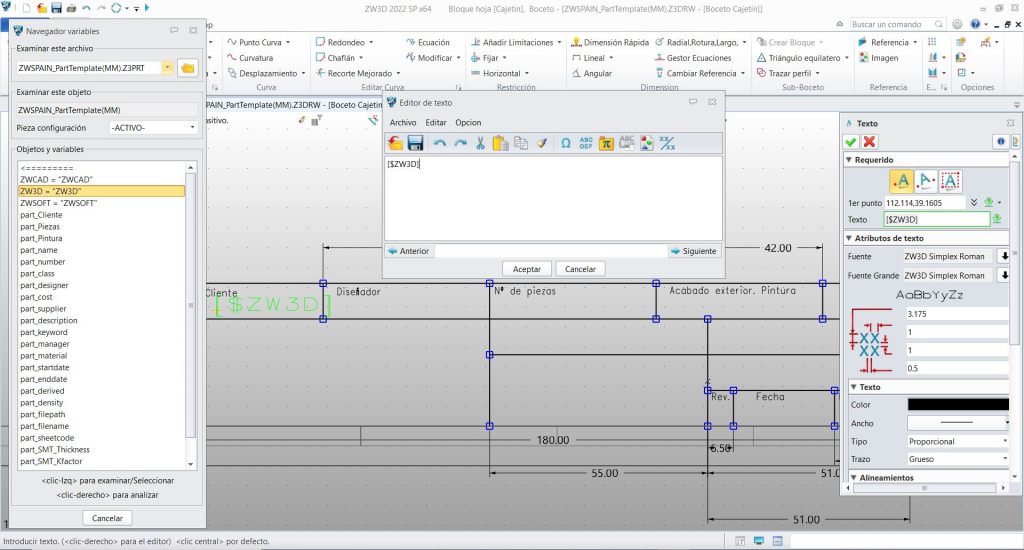ZW3D utiliza diferentes plantillas para cada uno de los espacios de trabajo, en esta ocasión os mostraremos como personalizar la plantilla de pieza, donde añadiremos algunas variables que nos permitirán el autocompletado del cajetín, cuando queramos preparar la documentación técnica del diseño con el que estemos trabajando.
También veremos como personalizar este cajetín, y guardarlo como una plantilla para utilizarlo con todos nuestros diseños y así ahorrar el tiempo que supone repetir esta tarea.
En primer lugar, cuando iniciamos ZW3D dentro del menú de archivo, seleccionamos Plantillas y se nos mostrara la siguiente ventana, donde tenemos que localizar el archivo PartTemplate(MM).Z3PRT
Para no perder esta plantilla predeterminada con nuestros nuevos ajustes, nada más abrir esta, guardamos como un nuevo archivo, sin cambiar la ubicación de destino, en nuestro caso lo renombramos como ZWSPAIN_PartTemplate(MM).Z3PRT.
Si en este paso, les aparece un mensaje de que no tienen permisos para guardar este archivo en la ubicación, tendrá que cerrar y volver a ejecutar el programa como Administrador para evitar este problema.
A continuación, comenzamos a añadir los datos que queremos que se aparezcan en nuestro cajetín. Esto lo haremos a través del gestor de ecuaciones.
Como primer ejemplo, creamos varios clientes, para luego poder seleccionar en cada caso el adecuado, cuando estemos preparando la documentación técnica. Para esto en la entrada variable seleccionamos el tipo Cadena y añadimos uno por uno, los nombres de nuestros clientes habituales.
Si queremos incluir mas variables de este tipo, en la documentación de nuestros diseños, tenemos que añadirlos en esta lista.
Tras esto, en la pestaña de Herramientas seleccionamos Pieza, para editar los atributos que queremos mostrar de esta, en la primera pestaña Estándar, podemos rellenar los campos que sabemos se mantienen fijos en todos nuestros diseños para que se autocompleten automáticamente en nuestro cajetín al iniciar un nuevo plano. Estos campos que aparecen aquí son los predeterminados para cualquier cajetín.
En la pestaña de usuario, es donde tenemos que añadir el resto de los atributos personalizados que queremos que aparezcan en nuestro cajetín, debiendo indicar para cada uno su valor. En primer lugar, creamos el cliente para el cual ya habíamos designado antes sus posibles respuestas. Y a continuación el atributo para indicar el numero de piezas y para indicar si esta pieza lleva acabado superficial de la pieza con pintura o no.
Podemos añadir todos los atributos que normalmente utilicemos, para definir nuestras piezas en la documentación técnica. Estos atributos una vez creados, tendremos que entrar a ajustar su valor para cada diseño diferente.
Una vez definidos nuestros atributos, pasamos a ver como personalizar el cajetín para el espacio de trabajo en 2D.
Elegimos una plantilla predeterminada al iniciar el espacio de trabajo en 2D, y una vez en esta, haciendo clic derecho sobre el Formato de hoja, seleccionamos editar atributos de hoja.
En esta ventana tenemos la posibilidad de personalizar una plantilla estándar o bien definir manualmente todos los aspectos de esta plantilla, si indicamos usar formato de hoja personalizado.
Para nuestro ejemplo seleccionamos un formato A4 Horizontal estándar, para trabajar sobre este y editarlo para que se ajuste a los atributos que queremos mostrar.
Dentro del gestor de hojas nos aparece el cajetín sobre el que hay que hacer clic derecho y seleccionar editar.
Esto nos abrirá el entorno de dibujo en 2D y nos permite editar todas las líneas y el texto para adaptarlo a nuestras necesidades.
Para colocar en su casilla correspondiente cada uno de los atributos que hemos definido previamente, debemos editar este texto.
Una vez completados los títulos de cada una de las casillas que definen nuestras variables. Pasamos a añadir nuestras variables, debemos hacerlo desde el editor de texto, desplegando el navegador de variables para seleccionar la correspondiente.
Hasta que no retrocedamos y salgamos del espacio de dibujo en 2D, no se nos mostraran es aspecto final de nuestro cajetín . Únicamente nos quedara que guardar esta plantilla de dibujo y podemos pasar a comprobar el resultado de este trabajo.
Para esto tomamos una pieza que ya tengamos diseñada y la copiamos a nuestra plantilla de pieza. Una vez en esta podremos definir sus variables en el espacio de atributos de pieza y quedara lista para pasar al espacio de papel en 2D.
Donde podremos comprobar como se rellenan todos los campos que tenemos configurados de manera automática.
Si nos habituamos a utilizar esta metodología de trabajo, utilizando nuestras plantillas personalizadas con todos nuestros nuevos diseños, nos olvidaremos de tener que editar uno los cajetines de nuestros planos con el consiguiente ahorro de tiempo que supone.
A continuación, en el siguiente video de nuestro canal de YouTube, pueden ver el proceso completo de la realización de este mismo ejemplo de además de muchas mas videos con consejos y recomendaciones de uso de ZW3D.
Si aun no has probado zw3D en el siguiente enlace puedes descargar, y probar durante 30 días la ultima versión 2022 para comprobar por ti mismo sus excelentes cualidades.